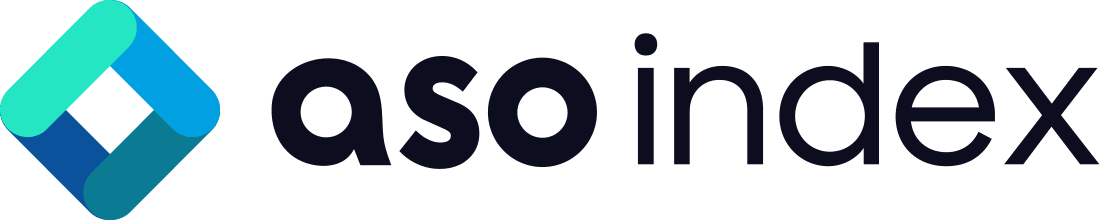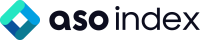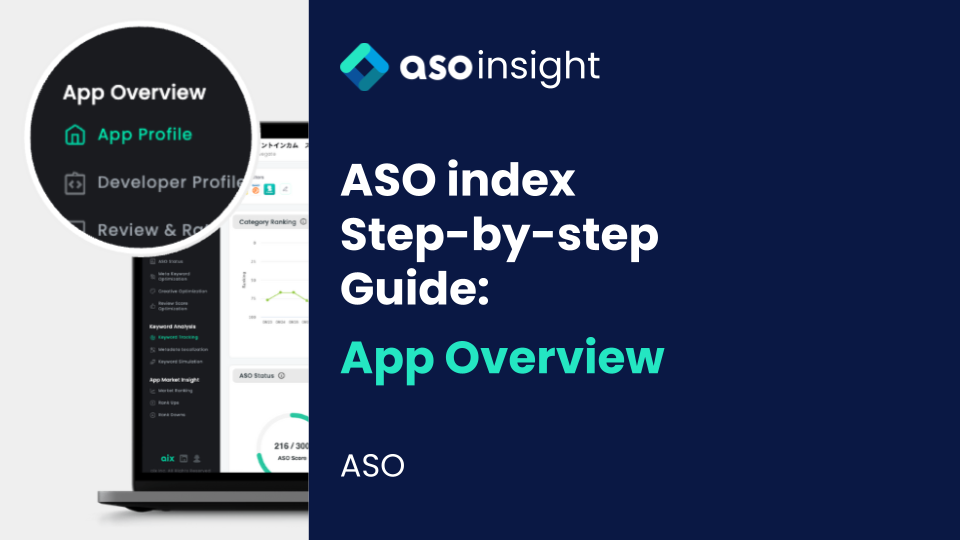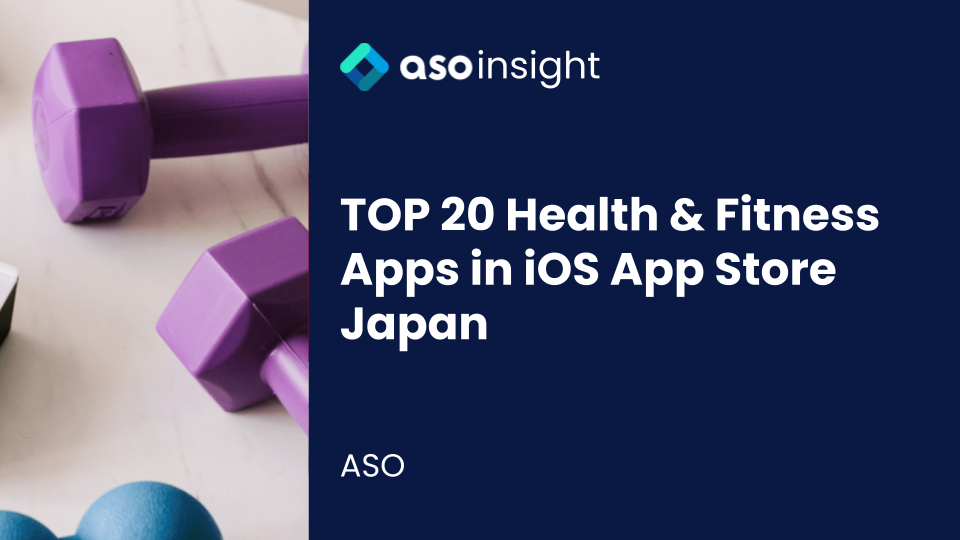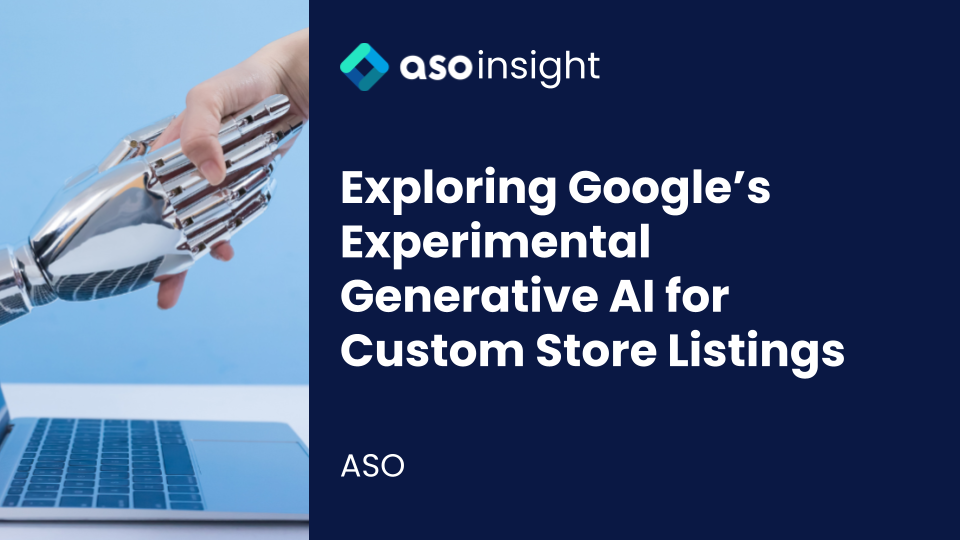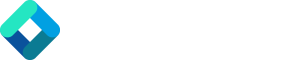Introduction
Today, we’ll walk you through a step-by-step guide on using ASO index…
To guide you better, we’ll divide this step-by-step article series into 5 parts – App Overview, ASO Lab, Keyword Analysis part 1 & part 2, and App Market Insight. Today, we’ll start with the App Overview!
Questions this article will answer:
- How to add my app in the ASO index for tracking?
- How to add my competitors in the ASO index?
- What features are in the App Overview panel of ASO index?
- How can the features of ASO index App Overview help you?
What is App Overview and what can you do with this panel?
Once you log in to your ASO index account, you’ll automatically be landed on the “App Overview” as default. Here, you get to check the overall status of your app in the target market.
Adding Your App and Competitors
Getting started, you’ll need to add your app and you can easily do this by following these steps:
- Click “+ New app”
- Type in your app’s name
- Choose country
- Hit “Search”
- Choose your app by clicking “+”. You can choose if you want to add from App Store or Google Play. Note: You can only add one app at a time.
6. Next, add your competitor/s by clicking “+” on the competitor that you choose to track.
7. Simply click “Next”.
8. That’s it. You can now start tracking your app!
App Profile
Now that we got your app set up on ASO index, let’s explore what you can do on “App Profile”
1. Visibility
Visibility stands for how much exposure your app is getting on the mobile market. This number is an analysis of your search exposure, and is ranked from 1-100, the higher or closer your Keyword Power is to 100, the better!
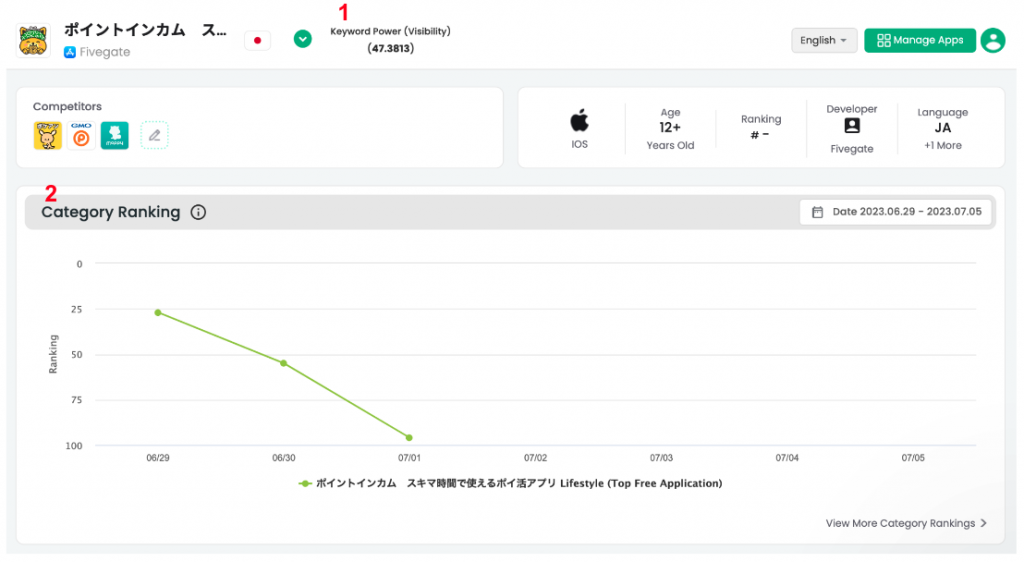
2. Category Ranking
The Category Ranking panel tracks your app’s category ranking during the period of your choice. You can change it by weekly, monthly, yearly, or with a specific date range that you choose. You can also compare and analyze other chart information and competitor apps by clicking on the “View More Category Rankings.”
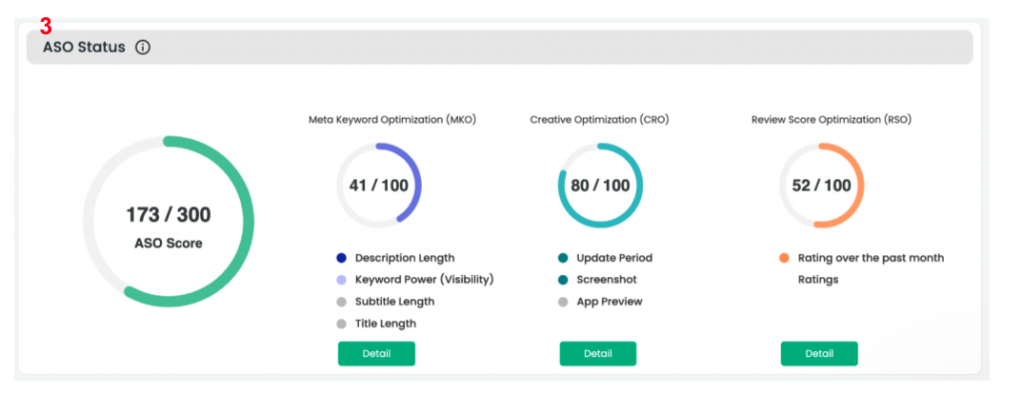
3. ASO Status
The ASO Status panel is where you can see the overview of the ASO standing of your app. This shows the MKO (Meta Keyword Optimization), CRO (Creative Optimization), RSO (Review Score Optimization) and, of course, the overall ASO score of your app.
What does these numbers mean?
- MKO (Meta Keyword Optimization)
- The MKO score shows how your keywords and metadata are doing. It analyzes the title, subtitle (short description), and description of your app and how effective the keywords are. Moreover, the MKO score takes the length of the metadata into account and lets you know which factor needs improvement.
- CRO (Creative Optimization)
- The CRO score shows how often the app’s creatives have been updated, the number of screenshots, and the preview video into account and lets you know which part needs improvement.
- RSO (Review Score Optimization)
- The RSO number is an indicator of whether your app is getting good ratings or not lately.
- ASO Score is the sum of the MKO, CRO, and RSO.
We’ll dig deeper into these terms once we get into ASO Lab next time!
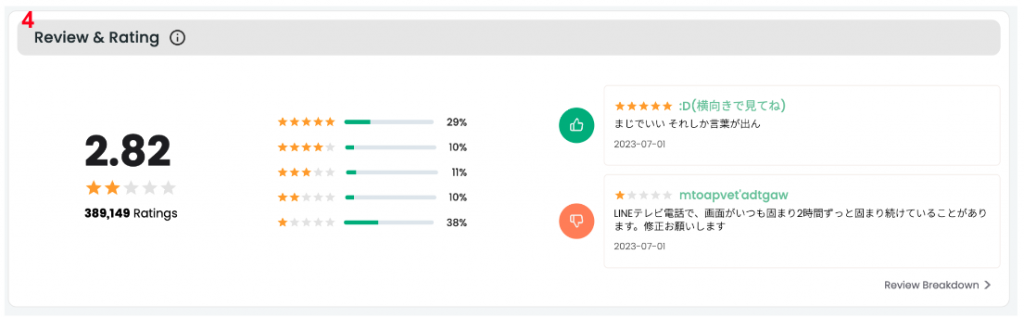
4. Review & Rating
The Review & Rating panel is where you can see a quick glance on your current rating and the distribution of ratings from 1-star to 5-stars. It also shows you the most current reviews written by users on your store listing. You can click the “Review Breakdown” on the lower right corner for a more detailed insight about your reviews.
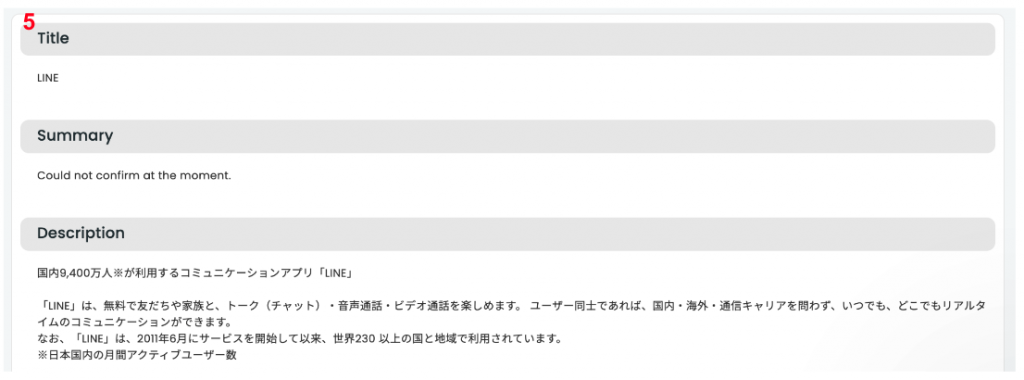
5. Your app’s current metadata and creatives’ overview
To aid you with your store analysis, there’s also a quick overview of your existing metadata (title, subtitle, description) and creatives (screenshots) on this part.
Developer Profile
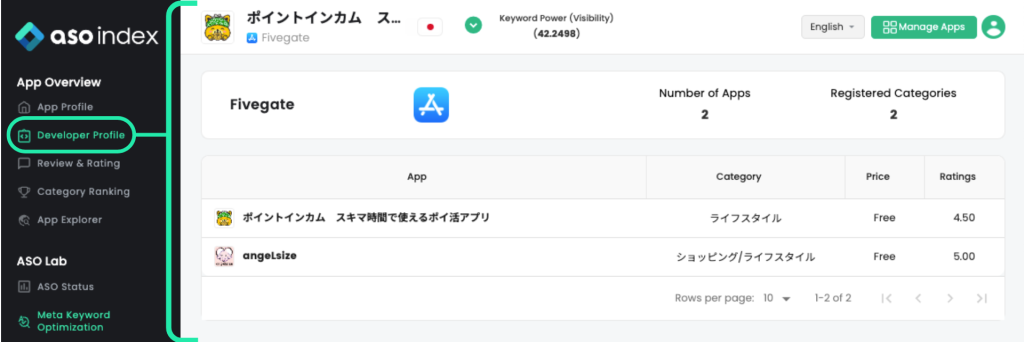
Here, you can see all the other apps made by the developer of the app you’re keeping an eye on. This tool becomes particularly handy for quickly reviewing the complete list of your own applications, offering you a convenient way to assess your app portfolio in a single glance. And! It’s super useful for checking out your competitors and getting a better picture of what they’re up to in the market.
It’s summarized into the app’s name, which category it belongs to, price and ratings.
Review & Rating
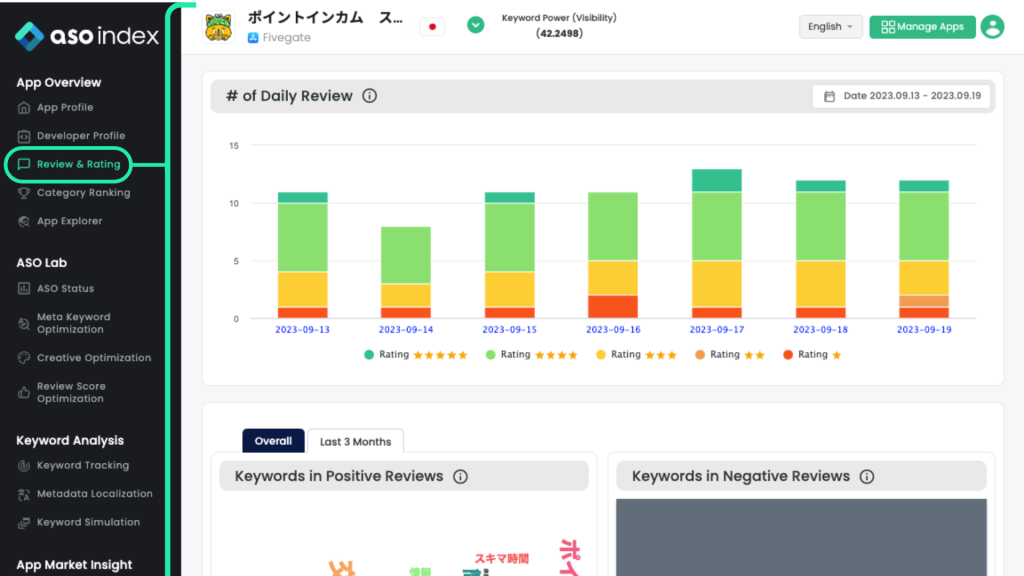
Review & Rating is a powerful tool that provides a comprehensive analysis of the ratings and reviews your app is getting.
Here’s what it includes:
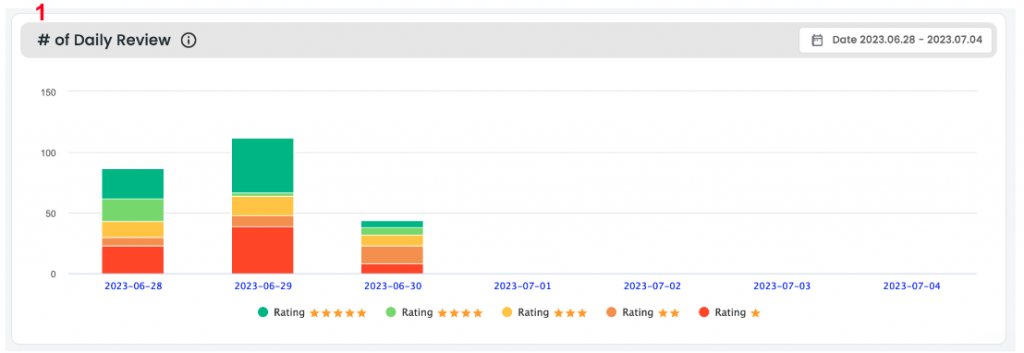
1. Number of Daily Reviews
This feature allows you to track the daily trend of user ratings for your app. You can easily spot when you’ve received more reviews and ratings and whether they were positive or negative. You can adjust the timeline view based on what you need – weekly, monthly, yearly, or even just specific dates.
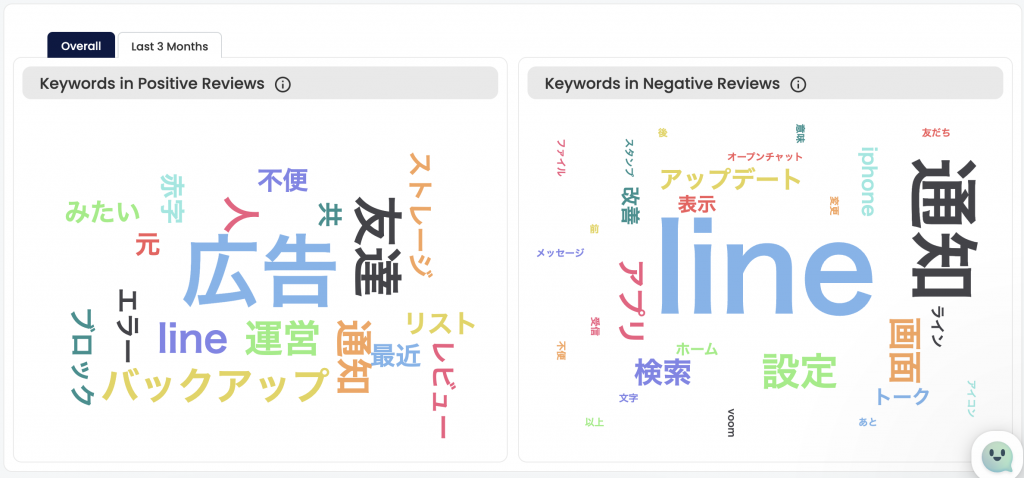
2. Keyword Cloud
With this section, you can quickly discover what users are discussing in their reviews of your app. This valuable insight can help you plan your next app update and optimize keywords for better visibility.
It is separated between positive reviews and negative reviews. The size of the word represents the frequency of the keyword appearing in the reviews. Meaning, the bigger it is in size, the more frequently it is mentioned in the reviews – the more you need to pay attention to these keywords. Isn’t that very convenient? You can also view it overall or just choose to analyze from the recent last 3 months.
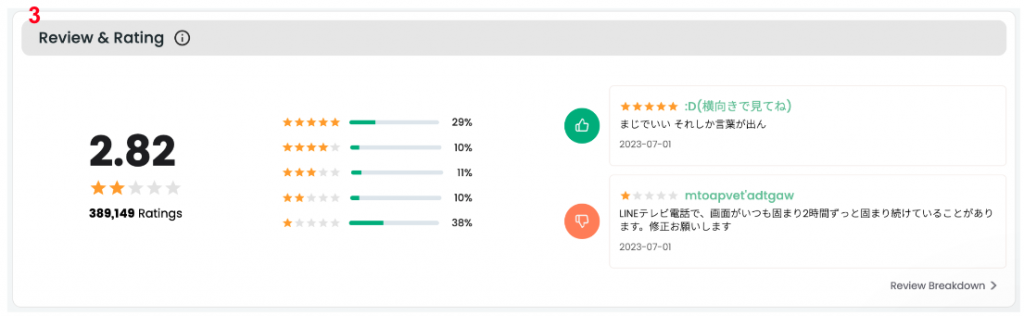
3. Review & Rating Overview
In this section, it shows you an overview of your current rating and the breakdown of ratings from 1 to 5 stars. It also shows you the latest user reviews posted on your store listing. For a more comprehensive analysis of your reviews, simply click on “Review Breakdown” located in the lower right corner of the panel. This feature offers a deeper insight into your user feedback.
Category Ranking
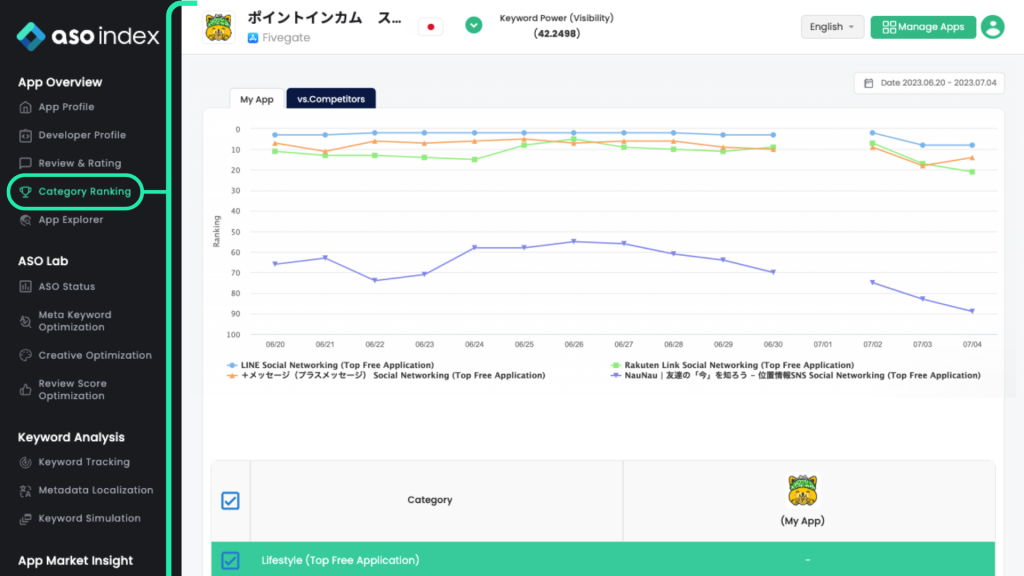
Category Ranking provides you with a historical view of your app’s rankings, as well as those of your competitors. This valuable insight helps you gauge your app’s standing in the market and make informed decisions about your next move. Whether your goal is to maintain your current position or strive for a higher rank.
You can change the timeline view into weekly, monthly, yearly, or even just specific dates. There is also a table below where you can choose which category of your app to show on the graph.
Wrap-up
That’s about it on the App Overview tab of ASO index. Next time, we’ll talk about ASO Lab and how it can help you move your app to the top!